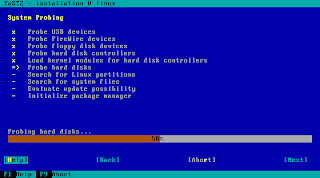Untuk bisa mengoperasikan PC kita dengan sempurna, maka kita harus memiliki sebuah OS (Operating System) yang mana terdapat banyak sekali fitur-fitur atau aplikasi yang ada di dalamnya, selain dari didapat dari OS tersebut, kita juga bisa menambah aplikasi-aplikasi yang kita inginkan. Banyak sekali jenis OS saat ini. Contohnya :
-Windows
-LINUX
-DOS
-UNIX,dan yang lain juga.
Tapi kali ini kami akan menjelaskan langkah-langkah instalasi OS Linux yang berbasis TEKS.
1.Persiapkan pc ( personal Computer ), CD/ DVD Open Suse.
2.Kemudian, setelah PC computer menyala, masuk ke menu Bios dengan cara menekan Del atau F2 ( tergantung dari jenis BIOS ).
3.Setelah itu setting BIOS, boot sequence, atur boot dengan urutan sebagai berikut :
-1st adalah CD/DVD
-2nd adalah HDD
-3rd kita bisa buat disable atau yang lainnya.
4.Kemudian setelah melakukan penyetingan BIOS, tekan F10 untuk keluar dan computer akan merestart secara otomatis.
5.Kemudian anda akan dihadapkan pada tampilan ini.
6.Setelah itu anda anda akan dihadapkan pada tampilan ini, ini adalah tampilan selamat datang dari Linux Open Suse.
7.Pertama-tama sebelum kita melakukan penginstalan, maka kita harus mengatur Video Mode yang akan digunakan, karena kita akan menginstall Linux Open Suse berbasis Teks maka atur Video Mode menjadi teks mode.
8.Setelah anda melakukan pen-settingan Video Mode, kemudian anda akan masuk pada menu utama lagi. Dan kemudian pilih Installation.
9.Setelah itu anda akan masuk proses installation. Tunggu beberapa saat hingga selesai.
10.Setelah itu anda akan masuk pada tampilan ini. Pada tampilan ini anda akan ditanya tentang, apakah anda bersedia mematuhi peraturan yang ada, anda juga bisa mengatur Bahasa yang digunakan untuk proses penginstallan nanti. Kemudian klik next.
11. Setelah tampilan diatas, maka anda akan masuk pada proses System prohibing dan melakukan pengcopyan data. Pilih Next.
12. Setelah itu anda akan masuk pada Installation Mode, ditampilan ini terdapat pilihan untuk melakukan penginstalan,, update, dan repair. Karena kita akan melakukan Installasi maka pilih new Installation. Kemudian pilih Next.
13. Setelah memilih New Installation, maka anda akan dihadapkan pada tampilan ini, Dimana anda akan disuruh unutk menyeting clock and time zone. Karena kita ada dikawasan Asia, maka pilih Asia dan memilih Jakarta. Kemudian pilih next.
14. Setelah tampilan diatas, maka anda akan masuk pada menu untuk memilih Dekstop Selection. Disana terdapat tiga pilihan, yaitu Tampilan GNOME, KDE, and OTHER. Anda bisa memilih salah satu dari ketiga tampilan tersebut. Tapi kali ini kita akan memilih tampilan GNOME.
15. Setelah anda memilih tampilan GNOME, maka anda akan mesuk ke menu untuk mempartisi harddisk anda. Anda bisa mengedit partisi yang ada dengan memilih Edit Pertition Setup. setelah selesai pilih Next.
16. Setelah anda selesai melakukan partisi anda akan masuk pada menu Create New User, anda bisa memasukkan nama dan password yang anda inginkan.
17. Setelah itu, anda akan diyakinkan untuk menggunakan password tersebut atau tidak.
18. setelah selesai, anda akan masuk ke proses Installation setting. Dan tunggu beberapa saat hingga selesai proses tersebut.
19. Setelah selesai, anda bisa memilih Install untuk melanjutkan proses Penginstallan.
20. Kemudian anda akan diyakinkan kembali untuk melakukan proses penginstallan.
21. Anda akan masuk ke proses penginstallan setelah memilih Install. Dan kemudian anda masuk ke proses penginstallan, tunggu beberapa saat, hingga selesai proses pengistallan tersebut.
22. Setelah itu Pc anda akan merestart secara otomatis.
23. Setelah semua selesai, maka Pc anda sudah siap untuk dioperasikan dan akan keluar tampilan ini untuk pertama kalinya setelah proses Installasi selesai.
24. Setelah itu anda bisa memilih close, dan anda akan masuk pada tampilan desktop dibawah ini. Dan anda bisa melihat beberapa aplikasi yang tersedia di Linux Open Suse.